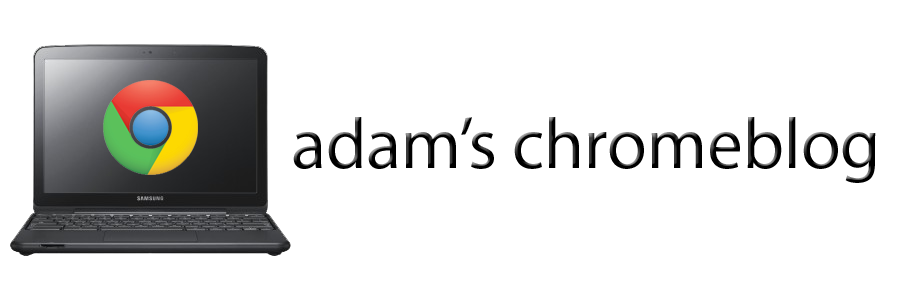Quite a bit has happened since I last had the time to sit down and post an update. The rule of inverse technology discussion is in full effect - that is, the more one gets embroiled in the tech, the less time one has to talk about it.
Anyway, on Friday, August 24, our first shipment of 20 Chromebooks arrived. While I had bigger dreams, I'm now somewhat relieved that we started out with a small-scale pilot program. I spent most of my waking hours getting the machines ready for the first day of school the following Monday.
The first step was to enroll the Chromebooks into our enterprise domain. This locks them into a state of being under the control of the enterprise account administrator. Anyone using a Google Apps for Education (GAFE) or Business (GAFB) account should have an idea of what I am talking about. Otherwise, you can find more info here. Those with GAFE accounts will be familiar with the control panel, however, on ordering Chromebooks from Google, your cpanel will now contain a new menu of console options under the Chrome OS section. This includes a list and status information of all ordered and/or enrolled devices:
Enrolling the devices has the potential to be very easy. This management console contains an option to toggle on auto-enroll, which enrolls a device when the first person to ever log in uses an account from your domain. Unfortunately, however, it's not quite ready for prime time. Apparently, it only works with OS version 19 and above. My Chromebooks, and many others sent to schools from what I hear, came preinstalled with version 17. This shouldn't be a problem, as the OS auto-updates first thing upon bootup. However, I found that it is, in fact, a bit of a problem, and one that consumed several hours of my time.
Having selected the auto-enroll option, it quickly became apparent that I had an earlier OS, and would have to manually enroll each device. No biggie, since it's simply a matter of CTRL+ALT+E on boot, then log in with a domain account. I do pity my colleagues who have to enroll hundreds of machines, but in few months this will be an old problem once all of the pre-version 19 machines have shipped out. I have confirmed from a tech coordinator at another school that the auto enroll option does indeed work with new machines that come with OS 19 or 20.
The real headache came after I enrolled the first few devices and realized they were not updating past version 17. There was no way to force an update, and when I tried to search for updates the settings told me that the OS was completely up to date. Huh. It took me quite a bit of troubleshooting, until I finally tried turning off the auto-enroll feature in the management console. Viola! New devices enrolled and updated like they were supposed to. I am 99.9% sure that the auto-enroll setting was the cause of the update block, even though Google support is mystified. I am more or less the obsessive, fixated Hamlet of the tech troubleshooting world, so I doubt I missed anything else in my pacing trance-like wrestling with this problem.
Once all of the Chromebooks were enrolled, the rest was fun. Nothing else needed to be done from the individual devices, with the odd exception of setting the timezone (I had the kids do that Monday). I decided to turn off Guest Mode and all app installation from the console. The former bypasses our domain account rules, so what's the point in a classroom environment? The latter allowed me to then install a number of apps I wanted. Students can browse the app store, but then must complete a written essay template to request and justify the global installation of any new apps (Ain't I a stinker?). I blocked Facebook, Twitter, Twitbook, Facetwit, and any other social networking URLs I could think of, and left the rest of the heavy lifting to our network content filter.
Then it was time to actually enroll the student accounts. About 60% were already there, since they were returning 7th & 8th graders with GAFE accounts from last year. I tried to batch upload the rest from a .csv file, but for some reason the console did not want to overwrite/edit accounts already in the system. It is supposed to do that, and I wanted to reset everyone's password for an easy, fresh start. It did let me batch upload all of the new student accounts, however, so I made do with that. I had to manually reset a number of passwords on Monday for returning students who had forgotten theirs. Grumble, grumble.
All in all, I was excited to launch on the first day of school. More on that adventure in the next installment.
About this blog...
About this blog...
I started this blog in the Summer of 2012 after receiving my first Google Chromebook. In the Fall of 2012, I will be piloting a 1:1 Chromebook program in my middle school language arts classes (grades 6-8). I will also be completing my Master's degree in Instructional Technology in November 2012.This blog serves two purposes:1. It is a place for me to praise, rant, or otherwise ramble about my experiences with the Chromebook device and its use in the classroom.2. It will serve as a depository for informal note taking as I prepare for my Masters (thesis) Capstone project.I hope others find my thoughts, observations, and experiences useful. The Chromebook as an educational tool is still in its infancy. Good, comprehensive sources of information on its use and best practices are few and far between, save a few Google Groups and forums.
Monday, September 3, 2012
Friday, August 10, 2012
Tinkering with the Chromebook
I'm a notorious tinkerer and breaker (the fixer) of toys. Just ask my poor mother. That said, my Chromebook really belongs to the school, so I resisted the urge to open the case, see if I could upgrade the RAM, etc.
I did, however, stumble upon the ability to change the Chrome OS mode. By default, the OS runs in "stable" mode. Google feeds automatic, tested updates to your stable version of Chrome OS approximately every couple of weeks. Under the settings "wrench", on the "About Chrome OS" page, the user can change this mode to either Beta (less stable) or Dev (short for "development", and extremely unstable.
Since looking before leaping is not my style, I decided to check out what the Dev mode was like. On reboot, Chrome immediately ran an OS update that shot the user experience several months in the future. I was now using the most advanced, wild west version of my Chromebook. Eventually, Dev updates graduate to Beta mode for further user testing, and eventually those that survive make it to a future stable update.
One thing that was different in my Dev version was the apps interface, which acted as a popup rather than a new tab:
What I did not realize was that I was trapped like Marty McFly in the future. Changing the mode to Stable or Beta did not trigger an OS update (or rollback, in this case), because there is no such thing as a Chrome OS rollback. After researching the Chromebook user groups, I was informed that I had two choices:
1. Wait for the Stable OS version to surpass the Dev version, thus updating the to the latest Stable version. This could take 6-12 weeks. School starts sooner than that, so not gonna happen.
2. Perform a factory reset, wiping the machine and reinstalling Chrome.
I chose #2, which is actually a simple process involving poking a hole-button on the bottom of the CB, using another machine to download the OS onto a memory stick, and booting the CB from the USB. Ironically, the only snag I had was a Windows 7 machine that decided it's most recent Windows update forbade it to accept usb drives. Typical. Another machine was more compliant.
I did, however, stumble upon the ability to change the Chrome OS mode. By default, the OS runs in "stable" mode. Google feeds automatic, tested updates to your stable version of Chrome OS approximately every couple of weeks. Under the settings "wrench", on the "About Chrome OS" page, the user can change this mode to either Beta (less stable) or Dev (short for "development", and extremely unstable.
Since looking before leaping is not my style, I decided to check out what the Dev mode was like. On reboot, Chrome immediately ran an OS update that shot the user experience several months in the future. I was now using the most advanced, wild west version of my Chromebook. Eventually, Dev updates graduate to Beta mode for further user testing, and eventually those that survive make it to a future stable update.
One thing that was different in my Dev version was the apps interface, which acted as a popup rather than a new tab:
What I did not realize was that I was trapped like Marty McFly in the future. Changing the mode to Stable or Beta did not trigger an OS update (or rollback, in this case), because there is no such thing as a Chrome OS rollback. After researching the Chromebook user groups, I was informed that I had two choices:
1. Wait for the Stable OS version to surpass the Dev version, thus updating the to the latest Stable version. This could take 6-12 weeks. School starts sooner than that, so not gonna happen.
2. Perform a factory reset, wiping the machine and reinstalling Chrome.
I chose #2, which is actually a simple process involving poking a hole-button on the bottom of the CB, using another machine to download the OS onto a memory stick, and booting the CB from the USB. Ironically, the only snag I had was a Windows 7 machine that decided it's most recent Windows update forbade it to accept usb drives. Typical. Another machine was more compliant.
Sunday, August 5, 2012
Chromebook Limitations
My next quest was to try out as many apps, websites, or other tools as I could think of which make their rounds in my classroom. I knew that the Chromebook, being a netbook of sorts, would be somewhat limited. For instance, installing software is out of the question, but I shed few tears over that.
Perhaps the most profound deficiency at this point is the Chromebook's snubbing of Java. Apparently it has something to do with security. Ok, fair enough. The end result is that any applet requiring a Java plugin simply will not work - that is, unless you know how to make it work.
In the Chrome store, you can find and install a free little extension called rndr. Once installed, it is ready to use as an as-needed proxy for viewing sites with java applets, Silverlight, GoToMeeting, and a host of other plugins. For instance, if you find yourself on an interactive education site with the broken plugin graphic like this:
 ...you just click the little rndr button on the top right of your browser to run the site through rndr:
...you just click the little rndr button on the top right of your browser to run the site through rndr:
In the meantime, there are still some nuts that rndr still cannot crack, although they have an open request system for users who come across difficult sites, and they are supposedly issuing regular updates to meet those needs. I hit my first roadblock at Screencast-o-matic, which was a profound disappointment. I use this screen capture site to create tutorial videos, and I was hoping to use it on the Chromebook to give my students step-by-step guides in using theirs. It seems that rndr will allow the screen cast application to work, but since it just acts as a proxy for the site itself, it will not transfer the application to other windows, tabs, or pages. Screenr and other popular alternatives have the same issue.
Some java-heavy game sites don't work well or at all even with rndr either. Runescape is one I checked out for testing purposes, since they tend to push java to the limit. No dice, but that' not one I'd most likely use in class anyway.
The good news is that the vast majority of my favorite educational sites passed with flying colors, even without rndr. Here are some links just to share:
Bitstrips
bubbl.us
Prezi
Timetoast
Readwritethink
This is by no means a complete list, and my testing is no where near finished. As usual, one just has to try things out as they come.
Perhaps the most profound deficiency at this point is the Chromebook's snubbing of Java. Apparently it has something to do with security. Ok, fair enough. The end result is that any applet requiring a Java plugin simply will not work - that is, unless you know how to make it work.
In the Chrome store, you can find and install a free little extension called rndr. Once installed, it is ready to use as an as-needed proxy for viewing sites with java applets, Silverlight, GoToMeeting, and a host of other plugins. For instance, if you find yourself on an interactive education site with the broken plugin graphic like this:
 ...you just click the little rndr button on the top right of your browser to run the site through rndr:
...you just click the little rndr button on the top right of your browser to run the site through rndr:
In addition to the new, fully functional java "X-Ray" tool on this page, notice the watermark at the bottom and the (rather annoying) options pull-out tab on the right.
Now before we all pull muscles doing the happy dance over this workaround, it has been widely reported that using the rndr extension circumvents school and district wide content filters. There are different ways of filtering content, however, and I have yet to test this out with my school's network level filter. I will report back as soon as I have the chance.
Some java-heavy game sites don't work well or at all even with rndr either. Runescape is one I checked out for testing purposes, since they tend to push java to the limit. No dice, but that' not one I'd most likely use in class anyway.
The good news is that the vast majority of my favorite educational sites passed with flying colors, even without rndr. Here are some links just to share:
Bitstrips
bubbl.us
Prezi
Timetoast
Readwritethink
This is by no means a complete list, and my testing is no where near finished. As usual, one just has to try things out as they come.
Tuesday, July 31, 2012
Printing in the Cloud
While my utopian ideal is an entirely paperless classroom, it is simply not a reality yet. Some hard copies, dreaded trips to the Xerox room, and laminate-ready signage will need to be produced. Of course, students may want to print things as well (probably at the last minute for other classes).
 Despite two USB ports, printing with the Chromebook is not a simple plug & play procedure, since printer drivers currently cannot be installed for the Chrome OS. Nevertheless, the process is not as intimidating as some may think. You need to use Google CloudPrint, a remote printing service available prior to the release of the Chrome OS. The concept is simple. You install the CloudPrint app on another PC or Mac that is in some way connected to a printer (via hard line or network). CloudPrint talks to that computer from anywhere over the internet, and viola!, You can use the printers associated with the device. You can install CP on as many machines as you like for more printer choices. So I could theoretically print at home from school, or at school from home (beats printing something out at night then forgetting to take it out of the printer and bring it next morning). Here is my current selection of home printers (among the usual vestigial "print to file" nonsense):
Despite two USB ports, printing with the Chromebook is not a simple plug & play procedure, since printer drivers currently cannot be installed for the Chrome OS. Nevertheless, the process is not as intimidating as some may think. You need to use Google CloudPrint, a remote printing service available prior to the release of the Chrome OS. The concept is simple. You install the CloudPrint app on another PC or Mac that is in some way connected to a printer (via hard line or network). CloudPrint talks to that computer from anywhere over the internet, and viola!, You can use the printers associated with the device. You can install CP on as many machines as you like for more printer choices. So I could theoretically print at home from school, or at school from home (beats printing something out at night then forgetting to take it out of the printer and bring it next morning). Here is my current selection of home printers (among the usual vestigial "print to file" nonsense):
Newer "CloudPrint-ready" network printers can also be purchased, which supposedly allows one to circumvent the computer & app middleman. I have no experience with one of these yet. However, I have had no difficulties with either network or usb printers at home yet. I am expecting new network printers at school this year as well, so we shall see in a few weeks how CP handles a more complicated network full of firewalls and filters.
Monday, July 30, 2012
Torture Test
Day 2, a cup of coffee, and a full charged Chromebook. After my online morning ritual of email, news, Facebook, and grad school, I figured the best way to put the device through the wringer was to hand it off to my 10 year-old son. I didn't need the thumb screws to convince him to take advantage of unlimited play time on a new computer.
Any worries about keyboard confusion or the tricky track pad vanished in the first 10 seconds. It was about as difficult an adjustment for that digital native as transferring a goldfish to a new tank. He spent the better part of the morning making his way through Y8 games, YouTube videos of magic tricks (his latest thing), and compiling his 1,000 item Christmas list from Amazon. I did have to explain to him why we could not load Roller Coaster Tycoon 3 on the Chromebook, which he took with the nonchalance of short attention-spanned youth.
| = Joe Montana was AWESOME! |
When the boy got bored (or I kicked him off - can't remember), I checked the battery status. The machine had been running for over two hours straight and the battery indicator was at 80% even. The estimated time remaining was somewhere around 2 hours, 45 minutes. Since then I have learned to ignore the time remaining indicator, as its algorithm must be based on the same formula used to determine NFL passer ratings or pre-2012 NCAA bowl game participants. At 50%, the battery might offer you two more hours or ten based on what you have been doing and what it assumes you will be doing. This is probably normal for laptops, but I just never really relied on battery power that much. In my classroom, however, battery life will be paramount.
I spent several more hours surfing the web and adding apps. Much of the time was spent testing out educational sites, online curriculum samples, and other miscellaneous online resources I use in class. That's a huge, ongoing task, so I'll save it for a comprehensive report in another entry. Around the 6 hour mark of straight usage (without shutting the lid or letting the computer sleep), battery life was at 33%. So three hours remaining is a comfortable prediction. I did close the lid for a few hours, coming back to periodically check mail, forums, social networks, and such. As the sun set, I decided to try and kill the battery once and for all. After watching approximately 90 minutes of a Netflix movie, I finally got the low battery warning at 5%. Pretty impressive. While batteries do degrade over time, I can sleep easy knowing that these machines will last throughout the school day for my students without needing a charge.
Sunday, July 29, 2012
Out of the box
 The brown UPS box lay waiting for me on the porch, and I could hardly maintain the discipline to put the car in park before rushing to rip it open. My Samsung Series 5 Chromebook had arrived.
The brown UPS box lay waiting for me on the porch, and I could hardly maintain the discipline to put the car in park before rushing to rip it open. My Samsung Series 5 Chromebook had arrived.
The Series 5 is the first generation commercial device, running on a 1.66Ghz dual core Atom processsor and 2GB of Ram. The more powerful third gen Series 5 550 boasts a 1.3GHz dual core Celeron and 4GB RAM, which supposedly improved multimedia performance. The Series 5 is what we will be using in the classroom this year, though, so that is what I will be testing.
So back to the box. My first thought was of how tiny the machine seemed. I knew to expect a 3 lb. device with a 12" screen, but I'm the guy you see walking around with a 17" monster of a laptop in a massive briefcase on wheels. So it was still a big adjustment for me to pick up a laptop that seemed closer to my beloved Droid X2 in size. The chromebook is definitely compact, and I know my tweenage girls will instantly fall in love with its "cuteness." The keywords, "cute laptop cases" and ""sequined laptop skins" will probably spike at Google Analytics on the first day of school.
The first boot lived up to the 8 second hype. Eight "Mississippis" to be exact. Of course, testing out the 6-8 hour battery promise would have to wait another day since it did not come pre-charged. The wifi found my network, and then creating my user login was as simple as logging into my Google account. Actually, it was the same exact thing, which is the whole idea of the chromebook. I should have known to expect the auto-sync, but it was still neat to see all of my extensions and saved tabs just pop up.
So now I've logged into a chromebook, and I've also managed a fleet of Google Apps for Education accounts throughout the previous school year. The next exciting piece of the puzzle will be putting the two together to have ultimate totalitarian control over how my students can and cannot use the devices.
 I had been warned that the stripped-down keyboard might be a bit of an adjustment. It was, but not too bad. A well-organized "tips" app came pre-installed for quick "how do I...?" answers. I had to pay a visit when I couldn't figure out how to turn off the caps lock (or how I got it on in the first place). In case you were wondering, it's Shift + Search button (magnifying glass). I didn't like the touchpad very much until I learned I could change it to "tap to click" in the settings. Now its multi-touch functionality is growing on me. Basically, the whole touchpad is a button (no bottom buttons or scroll zone). Left click is one click (or tap iff you wish, right click is a two-fingered click, scroll is a two-fingered swipe, and drag is a press and swipe (this last action takes the most getting used to).
I had been warned that the stripped-down keyboard might be a bit of an adjustment. It was, but not too bad. A well-organized "tips" app came pre-installed for quick "how do I...?" answers. I had to pay a visit when I couldn't figure out how to turn off the caps lock (or how I got it on in the first place). In case you were wondering, it's Shift + Search button (magnifying glass). I didn't like the touchpad very much until I learned I could change it to "tap to click" in the settings. Now its multi-touch functionality is growing on me. Basically, the whole touchpad is a button (no bottom buttons or scroll zone). Left click is one click (or tap iff you wish, right click is a two-fingered click, scroll is a two-fingered swipe, and drag is a press and swipe (this last action takes the most getting used to).
One little thing that I really appreciated came to light when I got tired of experimenting with the touchpad and decided to plug in a wireless mouse. I slid the receiver into the USB port, and the mouse just worked. I know it's a tiny thing, but you know what I'm talking about if you've also probably lost a year or so of life watching, "Windows is detecting new hardware...installing device drivers for new hardware...your device is installed and ready to use," or similar Mac messages. All of the external USB storage devices I had in the house reacted the same way. Finally, true "plug & play."
After spending a few more hours that seemed like minutes surfing, checking out my Google Drive, and adding various apps & extensions, I determined that it was way past my bedtime. So in the next installments, we'll review my torture test, printing, and then get into what educational resources we can and cannot use with the Chromebook.
So now I've logged into a chromebook, and I've also managed a fleet of Google Apps for Education accounts throughout the previous school year. The next exciting piece of the puzzle will be putting the two together to have ultimate totalitarian control over how my students can and cannot use the devices.
 I had been warned that the stripped-down keyboard might be a bit of an adjustment. It was, but not too bad. A well-organized "tips" app came pre-installed for quick "how do I...?" answers. I had to pay a visit when I couldn't figure out how to turn off the caps lock (or how I got it on in the first place). In case you were wondering, it's Shift + Search button (magnifying glass). I didn't like the touchpad very much until I learned I could change it to "tap to click" in the settings. Now its multi-touch functionality is growing on me. Basically, the whole touchpad is a button (no bottom buttons or scroll zone). Left click is one click (or tap iff you wish, right click is a two-fingered click, scroll is a two-fingered swipe, and drag is a press and swipe (this last action takes the most getting used to).
I had been warned that the stripped-down keyboard might be a bit of an adjustment. It was, but not too bad. A well-organized "tips" app came pre-installed for quick "how do I...?" answers. I had to pay a visit when I couldn't figure out how to turn off the caps lock (or how I got it on in the first place). In case you were wondering, it's Shift + Search button (magnifying glass). I didn't like the touchpad very much until I learned I could change it to "tap to click" in the settings. Now its multi-touch functionality is growing on me. Basically, the whole touchpad is a button (no bottom buttons or scroll zone). Left click is one click (or tap iff you wish, right click is a two-fingered click, scroll is a two-fingered swipe, and drag is a press and swipe (this last action takes the most getting used to).One little thing that I really appreciated came to light when I got tired of experimenting with the touchpad and decided to plug in a wireless mouse. I slid the receiver into the USB port, and the mouse just worked. I know it's a tiny thing, but you know what I'm talking about if you've also probably lost a year or so of life watching, "Windows is detecting new hardware...installing device drivers for new hardware...your device is installed and ready to use," or similar Mac messages. All of the external USB storage devices I had in the house reacted the same way. Finally, true "plug & play."
After spending a few more hours that seemed like minutes surfing, checking out my Google Drive, and adding various apps & extensions, I determined that it was way past my bedtime. So in the next installments, we'll review my torture test, printing, and then get into what educational resources we can and cannot use with the Chromebook.
Subscribe to:
Posts (Atom)